How to connect Jabra headphones to computer?
Do you love listening to music through headphones? Nothing compares to having your own personal auditory escape for calming or energizing purposes.
But how to connect Jabra headphones to the computer?

But if you’re trying to figure out how to connect Jabra headphones to your computer, it can initially seem confusing and daunting.
Don’t worry – we’ll take you through all the steps necessary to get set up quickly and easily.
In this blog post, we’ll explain everything from what types of Jabra headphones are compatible with computers, different connection methods that may be available, and a step-by-step guide on how to make sure you have the optimal setup so that you can get jamming along in no time!
How do I connect my Jabra Evolve headset with my computer?
-Quick way
Connecting your Jabra Evolve headset with your computer couldn’t be easier! All you need is the included USB cable – just plug in one end to your computer and the other to the headset, and you’ll be ready to go.
Here take a look at 4 steps to connect Jabra headphones to computers.
4 steps to connect Jabra headphones to computers
Step 1:Plug the Jabra Link into a USB port on your computer.
One of the best ways to listen to your favorite songs or podcasts is through Jabra headphones. If you’re looking to connect them to your computer, it’s easy!
All you need to do is plug in the Jabra Link into a USB port on your computer. You don’t have to worry about which one – choose any available one – as they’ll all work.
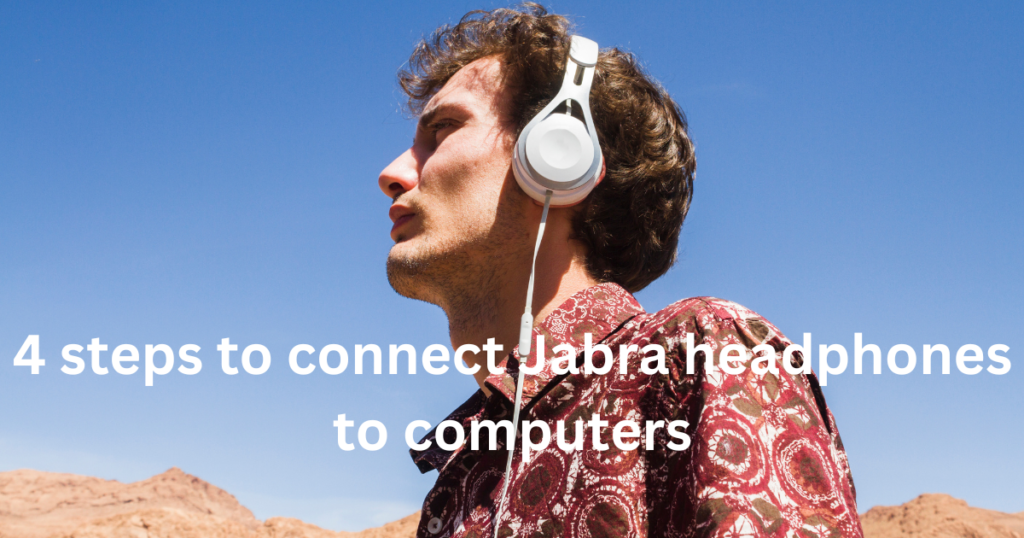
Once the Jabra Link is plugged in, your computer should recognize it automatically and download the necessary software immediately.
Easy peasy! You’ll be listening to your favorite tunes in no time!
Step 2:Turn on your Jabra headset.
If you’ve recently purchased a Jabra headset, the next step is to connect it to your computer. To start, make sure your headphones are turned on.
Many models have a switch on one of the ear cups that allows you to toggle the power on and off. Some pairs also have a small button near the mic that will light up when it is powered on.
If your headphones have Bluetooth, you may want to turn them on without being connected to your computer. This is so that they can be ready if you want to use them with other devices.
Step 3:Go to the sound settings for your computer, and select the Jabra Link as the output and input device
After following the first two steps to ensure your Jabra headphones are properly connected to your computer, the next step is accessing the sound settings.
Depending on your operating system, this may be done through “Settings,” “Control Panel,” or an icon in the system tray. In those menus, you should look for a tab called “Sound Settings” and then select “Output” or “Input” devices.
Here you can choose the Jabra Link as the audio output and input device for your system so that your computer knows to play any audio output through your headphones.
Once you’re done with these steps, you’re ready to start streaming audio from your computer!
Step 4: Your headset is now ready to use.
Once you have successfully connected your Jabra headphones to your computer, you’re ready to go! Before doing anything else, make sure that the headphones are switched on, and the volume level is comfortable.
You should also ensure you know how to adjust the volume on both the headphones and your computer so that everything sounds just how you want it. After that, it’s time to start using them.
All audio from your computer will now be sent through the headset’s speaker and microphone, ready for use.
Enjoy the comfort of having your music and conversations come through without any wires getting in the way!
So, now, if that doesn’t work. Here take a look at how to connect sony wireless headphones to iPhones.
What if your computer causes troubleshooting while connecting Jabra headphones?
Troubleshooting a computer when it’s connected to Jabra headphones can be frustrating. On the bright side, you might soon have it up and running with a few easy steps.
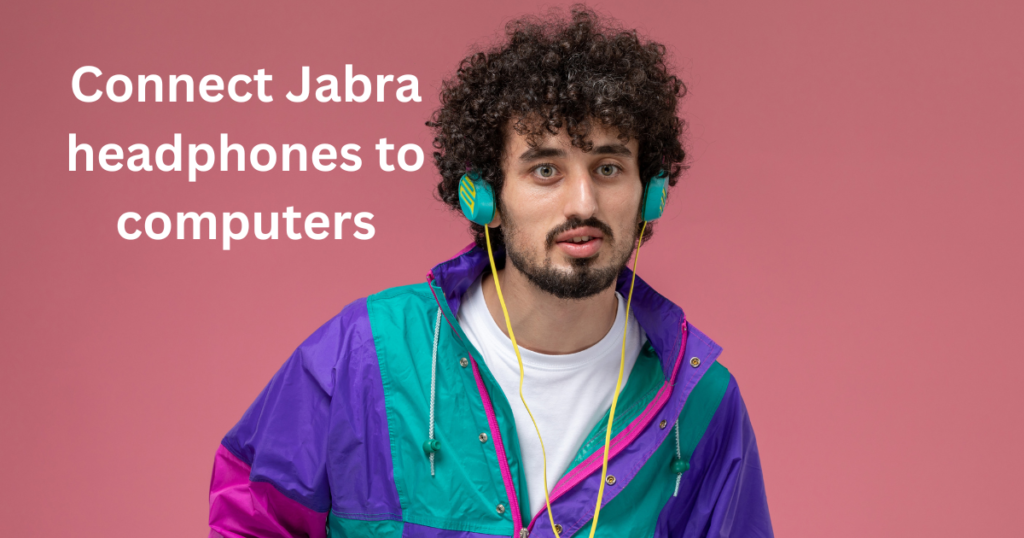
First, check to make sure the computer sees your device. Then try uninstalling any audio drivers that might be interfering and reinstalling the latest available audio drivers.
If none of these work, try plugging in another pair of headphones or speakers to determine if they are able to produce sound through your device.
You could also move closer to a power source or change USB ports. With the right knowledge and patience, you will eventually be back in business!.
Now take a look at some related FAQs
Related FAQ’s
Why won’t my Jabra headphones connect to my computer?
There can be several reasons your Jabra headphones may not connect to your computer. The most common cause is that the audio settings of your computer need to be adjusted in order for the Bluetooth connection to work properly.
If you haven’t already, try restarting both your Jabra headphones and your computer to see if this helps establish a Bluetooth connection.
Additionally, ensure that both devices have enough charge and battery life; they should be placed close enough to sync up easily.
Another potential problem could stem from outdated drivers on either the headphones or the computer.
Check with Jabra’s support center and see if there are any new driver updates available for either device; once installed; hopefully, this will resolve any connection issues you may have encountered earlier.
Your USB ports may also need some attention: make sure all of them are functioning correctly by running some basic diagnostics tests, such as using multiple different cords or connectors on all of them one at a time (to check compatibility).
Additionally, ensure that no other external devices connected to your PC can potentially interfere with establishing a secure link between the two respective machines (such as wireless mice).
Finally, it is recommended that you take stock of all possible software updates for both sides – look into Windows Update & install any applicable security patches that come along with it – sometimes, these patch notes contain optimizations towards hardware pairing, which might help improve conditions when attempting a reliable connection between relevant pieces like what we’re trying to do here!
How do I connect my Jabra Bluetooth headphones to my computer?
Connecting your Jabra Bluetooth headphones to your computer is a relatively simple process.
All you need to do is make sure that both of the devices are within range, turn on the wireless signal on both your headphones and computer, and then pair them together.
To do this:
1) Hold the power button on your Jabra headphones until a blue light indicates they are in pairing mode.
2) On your computer, open up the settings window in order to access its “Bluetooth” screen. Depending on what type of system you have (Windows or Mac OS), different instructions will follow. If using Windows 10:
3) Click “Add Bluetooth or other device” at the top of the page and select from one of two options – either “Bluetooth” or “Other device,” depending on which one best fit with what you’re trying to accomplish.
4) The next step is for Microsoft to search for any nearby devices that can be paired with yours; eventually, it should recognize that there is an available headset within range — click this item when it shows up under “Available Devices.”
5) Lastly, enter any prompting code number if necessary in order for both ends of the connection to match properly before pressing “Next” again (this code should be printed somewhere inside your headphone box).
6) Once connected successfully, you’ll see a green checkmark beside it indicating that everything has been set up correctly!.
You can now enjoy listening wirelessly through these high-quality sound systems without having wires crisscrossing all around you!
How do I pair my Jabra wireless headphones?
Pairing your Jabra wireless headphones is a simple and straightforward process that can be completed within a few minutes.
To begin, you will need to turn on both the headphones and the device that you are connecting them to.
While holding down both of the volume buttons simultaneously for about 5 seconds, open up your Bluetooth settings and select ‘Jabra’ from the list of available options.
This should cause your device to display a code along with an audio prompt asking you to confirm if this is in fact the correct item being connected.
Once confirmed, press yes or ok on either device using their respective buttons or screens. You should then see a confirmation message stating they have been successfully paired.
If no connection is made after 30 seconds of attempting to pair, it might be best to restart both devices before trying again!
That’s all there is too it! Your Jabra wireless headphones should now be connected together, allowing you to listen comfortably without any wires getting in your way or becoming tangled up during use!
Enjoy listening free from hassle with your new headset by following these easy steps next time you want to make sure everything’s set up correctly for optimal performance & quality sound experience!
How do I connect my Jabra 75t headphones to my computer?
Connecting your Jabra 75t headphones to your computer is a simple process. First, make sure that both the headphones and the computer are switched on. Second, connect them using either an audio jack or a USB-C cable.
If you have an audio jack, simply plug it in using the 3.5mm connector located at the end of your headphone cord.
If you have a USB-C cable, then plug one side into the headphone’s port located on its left ear cup and then plug in another side into any available USB slot on your laptop/computer tower.
Once done with connecting both devices successfully, open the settings app of your PC and find the “Devices” tab under it where you can locate all connected peripherals & Bluetooth devices if any exist; select the “Sounds” section under this category where speaker configurations will appear giving user options how they want their sound settings to be managed such as Stereo mode or 5 channel surround, etc;
Go to the “Headphones” subcategory within the Sounds tab, which will display all headphones coupled to the device with their name as ‘Jabra 75T Headphone”.
Now select this entry so that output from the system is routed through these high-quality wireless cans for an amazing immersive music experience!
Lastly, check volume level for both headset and PC by checking the notification tray at the bottom right-hand corner of the screen; from here fine, tune sound levels according to preference.
Enjoy the crystal clear sound of Jabra 75T!
Conclusion
So there you have it–a quick and easy guide on how to connect your Jabra headphones to a computer.
As always, if you have any questions or need help troubleshooting, feel free to reach out to us in the comments below or give us a call.
And be sure to share this article with anyone who might find it helpful!




Just loved the interface of your website..
Thanks for sharing great information!
Keep it up.
Thanks Sana… Glad to hear from you! Will definitely share more information.