AirPods Not Connecting to Your iPhone or iPad?
Are your AirPods giving you connectivity headaches with your iPhone or iPad?
Frustrated by the seamless pairing promise turning into a tech tangle?
Worry not! Dive into our guide as we unravel the glitches, provide quick fixes, and ensure your AirPods dance effortlessly with your Apple devices. Say goodbye to connection chaos!
Here, can headphones cause vertigo?
AirPods Not Connecting to Your iPhone or iPad?
If your AirPods aren’t connecting to your iPhone or iPad, try these troubleshooting steps. First, ensure Bluetooth is enabled on your device.
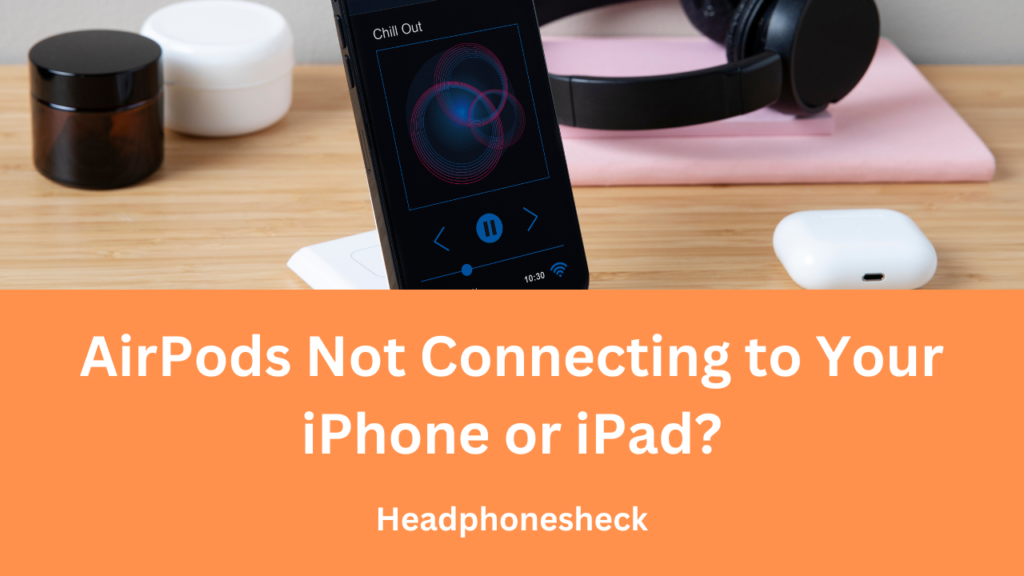
Put your AirPods in the charging case, open the lid, and press the setup button on the back of the case until the status light flashes white.
Check if your device recognizes the AirPods in the Bluetooth settings and select them. If issues persist, reset your AirPods by holding the setup button for 15 seconds until the status light flashes amber, then white.
Ensure your device’s software is up to date and try forgetting the AirPods in Bluetooth settings before reconnecting.
If problems persist, contact Apple Support for further assistance or consider resetting network settings on your device.
Here, are headphones better than airpods?
What Your iPad Needs To Connect To Your AirPods
To connect your AirPods to your iPad, make sure Bluetooth is turned on in the iPad’s settings.
Open the lid of the AirPods case, and press the setup button on the back until the status light flashes white.
On your iPad, go to Settings, select Bluetooth, and ensure it’s enabled. Your AirPods should appear in the list of available devices. Tap on them to establish the connection.
Ensure both your iPad and AirPods have sufficient battery levels, and update your iPad to the latest software if needed.
This straightforward process ensures a seamless connection between your iPad and AirPods.
Are Your iPhone And iPad Connected To The Same iCloud Account?
For your iPhone and iPad to be connected, both devices must be signed in to the same iCloud account.
Confirm this by going to “Settings” on each device, tapping on your name at the top, and checking if the iCloud account details match.
Here, can headphones make you deaf?
Additionally, ensure that iCloud syncing is enabled for relevant features such as Contacts, Photos, and Notes.

This unified iCloud account allows seamless sharing of data, apps, and settings between your iPhone and iPad, providing a cohesive and interconnected experience across both devices.
AirPods Not Connecting to Your iPhone or iPad? (12 fixes)
1. Check Bluetooth Settings:
Ensure Bluetooth is turned on your iPhone or iPad. Open the Control Center and tap the Bluetooth icon to confirm it’s active.
2. Place AirPods in Charging Case:
Put your AirPods in the charging case and close the lid for a few seconds. Then, open the lid to initiate the pairing process.
Here, do emirates provide headphones?
3. Press Setup Button on Charging Case:
On the back of the AirPods case, press and hold the setup button until the status light flashes white. This helps establish a new connection.
4. Select AirPods in Bluetooth Settings:
Go to Settings > Bluetooth on your device. Under “My Devices,” select your AirPods from the list to connect them manually.

5. Forget AirPods and Reconnect:
In Bluetooth settings, forget your AirPods, and then re-establish the connection by selecting them again.
6. Update iOS:
Ensure your iPhone or iPad is running the latest iOS version. Update if necessary as newer versions often include bug fixes.
7. Reset AirPods:
Hold the setup button on the AirPods case for about 15 seconds until the status light flashes amber, then white. This resets the AirPods.
8. Reset Network Settings on iPhone or iPad:
In Settings, go to General > Reset > Reset Network Settings. This clears network-related settings and may resolve connectivity issues.
Here, can you use headphone while charging?
9. Check AirPods Battery:
Ensure both AirPods and the charging case have sufficient battery. Low battery levels can hinder proper connections.
10. Check iCloud Account:
Confirm that both your iPhone and iPad are signed in to the same iCloud account. This ensures seamless integration between devices.
11. Update iPad:
Ensure your iPad is running the latest software updates to prevent compatibility issues with the AirPods.
12. Contact Apple Support:
If issues persist, reach out to Apple Support for personalized assistance and potential hardware diagnostics. They can guide you through specific troubleshooting steps based on your situation.
Here, can you wear headphones with a tragus piercing?
Related faq’s
How do I fix AirPod pairing error?
To fix AirPods pairing errors, start by placing them in the charging case, closing the lid, and waiting a few seconds.
Then, open the lid and press the setup button on the back of the case until the status light flashes.
Ensure Bluetooth is enabled on your device, forget the AirPods in Bluetooth settings, and reconnect.
If issues persist, update your device’s software, reset network settings, or contact Apple Support for further assistance.
How do I fix my AirPods not in pairing mode?
If your AirPods are not entering pairing mode, first, ensure they are in the charging case with the lid closed for a few seconds.
Open the lid and press the setup button on the back until the status light flashes white. Make sure Bluetooth is enabled on your device.
If issues persist, try resetting the AirPods by holding the setup button for 15 seconds. If problems persist, check the battery levels, update software, or contact Apple Support for assistance.
How do I factory reset my AirPods?
To factory reset your AirPods, place them in the charging case and keep the lid open.
On the back of the case, locate and press the setup button until the status light flashes amber, then white.
This process takes about 15 seconds. After the reset, reconnect the AirPods to your device by going to Bluetooth settings.
Keep in mind that this will remove the AirPods from all devices linked to your iCloud account.
Why are my AirPods connected but not working iPhone?
If your AirPods are connected but not working on your iPhone, start by checking the audio output settings in Control Center to ensure the AirPods are selected.
If the issue persists, try disconnecting and reconnecting them in Bluetooth settings.
Ensure your AirPods have sufficient battery, and update your iPhone to the latest iOS version.
If problems persist, consider resetting network settings or resetting your AirPods. If all else fails, contact Apple Support for personalized assistance.
Conclusion:
Having trouble with your AirPods not connecting to your iPhone or iPad? Fret not! Our comprehensive guide unravels troubleshooting tips and quick fixes to ensure seamless connectivity.
Say goodbye to connectivity woes and enjoy uninterrupted wireless audio bliss. Your AirPods and devices will sync flawlessly with these easy solutions.



