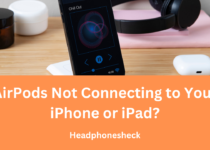Connecting Beats by Dre wireless headphones is a straightforward process that allows you to enjoy your music, podcasts, and calls seamlessly.
These headphones use Bluetooth technology, enabling you to pair them with various devices such as smartphones, tablets, and computers wirelessly.
The initial setup involves turning on the headphones, entering pairing mode, and then selecting them from your device’s Bluetooth menu.
Once connected, you can experience high-quality audio without the hassle of tangled wires, providing you with the freedom to move around while enjoying your favorite content.
Here how to connect bose headphones macbook?
Why to connect beats by dre wireless headphones?
Connecting Beats by Dre wireless headphones offers several advantages. First, they provide high-quality audio with deep bass and clear treble, enhancing your listening experience.
Their wireless design eliminates the hassle of tangled cords, allowing for greater mobility and convenience during activities like exercising, commuting, or moving around your home.
Additionally, Beats headphones often come with features like active noise cancellation, which helps to block out ambient noise, creating an immersive sound environment ideal for focusing on music, calls, or podcasts.
The built-in microphone allows for hands-free calling and voice assistant use, adding to their versatility.
Moreover, Beats headphones are known for their stylish design and comfortable fit, making them suitable for extended wear.
They are also compatible with a wide range of devices, including smartphones, tablets, and computers, making them a versatile accessory for everyday use.
Connecting them wirelessly enhances both functionality and convenience, providing a seamless audio experience.
How to connect beats by dre wireless headphones?
To connect Beats by Dre wireless headphones, follow these steps:
- Power On: Press and hold the power button on your Beats headphones for about 5 seconds until the LED indicator starts flashing, indicating pairing mode.
- Activate Bluetooth on Device: Ensure Bluetooth is enabled on your device (phone, tablet, or computer). Go to the Bluetooth settings.
- Select Beats: In the list of available Bluetooth devices, find and select your Beats headphones. They should appear as “Beats” or the specific model name.
- Pair: Once selected, your device will initiate the pairing process. You might need to confirm by selecting “Pair” on your device.
- Connection Confirmation: Upon successful pairing, the LED indicator on your Beats will stop flashing. Your device will also show a connected status.
Your Beats by Dre wireless headphones are now connected and ready for use. Repeat these steps for other devices as needed.
Here, how to pair beats studio wireless headphones.
How do you put Beats headphones in pairing mode?
To put Beats headphones in pairing mode, follow these steps:
- Turn On the Headphones: Press and hold the power button until the LED indicator lights up.
- Activate Pairing Mode:
- For most Beats models, continue holding the power button for about 5 seconds until the LED indicator starts flashing. This flashing light indicates that the headphones are now in pairing mode.
- For Beats Studio3 Wireless, hold the power button and wait until you see the Fuel Gauge flash, which signifies pairing mode.
- Locate Device Settings: On your Bluetooth-enabled device (smartphone, tablet, or computer), go to the Bluetooth settings menu.
- Select Beats Headphones: In the list of available devices, look for your Beats headphones. They might appear as “Beats” followed by the specific model name.
- Complete Pairing: Select the Beats headphones from the list to complete the pairing process.
Your Beats headphones are now ready to connect wirelessly.
How do you connect Beats by Dr Dre Wireless?
To connect Beats by Dr. Dre wireless headphones, follow these steps:
- Turn On and Enter Pairing Mode:
- Press and hold the power button on your Beats headphones for about 5 seconds until the LED indicator starts flashing. This indicates the headphones are in pairing mode.
- Enable Bluetooth on Your Device:
- On your Bluetooth-enabled device (smartphone, tablet, or computer), go to the settings menu and turn on Bluetooth.
- Find and Select Your Beats:
- In the Bluetooth settings, look for available devices. Your Beats headphones should appear in the list, often as “Beats” followed by the specific model name.
- Pair the Devices:
- Select your Beats headphones from the list of available devices. Your device will initiate the pairing process, and you may need to confirm the pairing request.
- Connection Confirmation:
- Once paired, the LED indicator on your Beats headphones will stop flashing. Your device will show the Beats as connected.
Here, are headphones better than earbuds?
Your Beats by Dr. Dre wireless headphones are now connected and ready to use.
How to connect wireless Beats to iPhone?
To connect wireless Beats headphones to an iPhone, follow these steps:
- Turn On and Enter Pairing Mode:
- Press and hold the power button on your Beats headphones for about 5 seconds until the LED indicator starts flashing. This indicates the headphones are in pairing mode.
- Enable Bluetooth on Your iPhone:
- Open the Settings app on your iPhone.
- Tap on “Bluetooth” and ensure it is turned on.
- Find and Select Your Beats:
- Under “My Devices” or “Other Devices,” look for your Beats headphones. They should appear as “Beats” followed by the specific model name.
- Pair the Devices:
- Tap on your Beats headphones from the list of available devices. Your iPhone will initiate the pairing process.
- Connection Confirmation:
- Once paired, the LED indicator on your Beats headphones will stop flashing, and your iPhone will show the Beats as connected.
Your Beats headphones are now connected to your iPhone and ready to use.
How to use Beats by Dre wireless headphones?
Using Beats by Dre wireless headphones is straightforward:
Here, how to clean beats headphones?
- Power On: Press and hold the power button until the LED indicator lights up.
- Pairing:
- For first-time use, put the headphones in pairing mode by holding the power button until the LED flashes.
- On your device (phone, tablet, or computer), enable Bluetooth and select your Beats from the list of available devices to pair.
- Playback Controls:
- Play/Pause: Press the “b” button on the earcup.
- Volume: Use the volume up and down buttons on the earcup.
- Next/Previous Track: Double-press the “b” button for the next track and triple-press for the previous track.
- Calls and Voice Assistants:
- Answer/End Calls: Press the “b” button once.
- Activate Voice Assistant: Press and hold the “b” button.
- Charging: Connect the headphones to a power source using the included USB cable. A full charge usually takes around 2 hours.
Your Beats by Dre wireless headphones are now ready for use. Enjoy your audio experience!
9 ways to connect beats by dre wireless headphones
1. Connecting via Bluetooth on an iPhone
To connect your Beats by Dre wireless headphones to an iPhone, begin by ensuring both devices are in pairing mode.
Turn on your Beats by pressing and holding the power button until the LED indicator flashes.
On your iPhone, navigate to Settings, select Bluetooth, and ensure it is turned on.
Your Beats should appear under “Other Devices.” Select your Beats, and the pairing process will complete automatically. Once connected, you can enjoy your music, make calls, and use Siri.
2. Connecting via Bluetooth on an Android Device
For Android devices, start by turning on your Beats and placing them in pairing mode. On your Android device, open Settings and go to the Bluetooth menu. Make sure Bluetooth is enabled.
Your Beats headphones should appear in the list of available devices.
Tap on the name of your Beats headphones to initiate the pairing process. After a few moments, the devices will be paired, and you can enjoy your audio content wirelessly.
3. Connecting via Bluetooth on a Windows PC
To connect your Beats headphones to a Windows PC, start by putting the headphones in pairing mode.
On your PC, open the Start menu, go to Settings, and select Devices. Under Bluetooth & other devices, ensure Bluetooth is turned on. Click “Add Bluetooth or other device” and choose Bluetooth from the options.
Select your Beats from the list of available devices. After a brief pairing process, your Beats will be connected, allowing you to listen to music, join video calls, and more.
4. Connecting via Bluetooth on a Mac
Connecting Beats to a Mac involves similar steps. First, turn on your Beats and put them in pairing mode.
On your Mac, click on the Apple menu, then System Preferences, and select Bluetooth. Ensure Bluetooth is enabled.
Your Beats headphones should appear in the list of available devices.
Click on the Connect button next to your Beats. After a moment, your headphones will be paired with your Mac, ready for use with any audio applications.
5. Using the Beats App on Android
For Android users, the Beats app provides an enhanced experience.
Download and install the Beats app from the Google Play Store. Open the app and follow the on-screen instructions to connect your Beats headphones.
The app helps manage firmware updates, customize settings, and access additional features, making it a valuable tool for optimizing your Beats experience.
6. Using the Beats App on iOS
The Beats app is also available for iOS devices. Download it from the App Store and open it. Follow the in-app instructions to connect your Beats headphones.
The app allows for firmware updates, personalized settings, and other features to enhance your listening experience. It provides a seamless way to manage your Beats products directly from your iPhone or iPad.
7. Connecting via NFC
Some Beats models support NFC for quick pairing with compatible Android devices.
Ensure your Beats are turned on and in pairing mode. Enable NFC on your Android device by going to Settings and finding the NFC option. Tap your Beats against the NFC detection area of your phone.
Here, can you wear headphones while driving?
Your device will prompt you to confirm the connection. This method provides a quick and easy way to pair your Beats without navigating through Bluetooth menus.
8. Using a Wired Connection
In cases where Bluetooth isn’t an option, you can use a wired connection.
Most Beats headphones come with a 3.5mm audio cable. Connect one end to your headphones and the other end to the audio jack on your device.
This method ensures a stable connection and can be useful when the battery is low or when using devices without Bluetooth capability.
9. Using a Bluetooth Adapter
For devices without built-in Bluetooth, a Bluetooth adapter can be used. Plug the Bluetooth adapter into the 3.5mm audio jack of your device.
Put your Beats in pairing mode and then activate the pairing mode on the Bluetooth adapter.
Once the adapter detects your Beats, it will pair them, allowing you to enjoy wireless audio on devices like older stereos, PCs, or TVs without Bluetooth.
This expands the versatility of your Beats headphones, enabling wireless connectivity across a broader range of devices.
5 Methods to connect beats by dre wireless headphones
1. Connecting via Bluetooth on an iPhone
Connecting Beats by Dre wireless headphones to an iPhone is a straightforward process leveraging the iPhone’s intuitive Bluetooth interface. Here’s a detailed guide:
- Power On and Pairing Mode: Begin by turning on your Beats headphones. Press and hold the power button until the LED indicator starts flashing, indicating the headphones are in pairing mode.
- Access Bluetooth Settings on iPhone: Open the Settings app on your iPhone and tap on “Bluetooth.” Ensure Bluetooth is toggled on.
- Pairing the Devices: Under “Other Devices,” your Beats headphones should appear. Select them to initiate the pairing process. The iPhone will prompt you to confirm the pairing, and once you do, the devices will connect.
- Confirmation: Once paired, the LED indicator on your Beats will stop flashing, and your iPhone will show a connected status. You can now use the headphones for music, calls, and accessing Siri.
This method is seamless, thanks to the optimized compatibility between Beats and Apple devices. The integration with iOS means you can easily control playback, adjust volume, and use voice commands via Siri.
2. Connecting via Bluetooth on an Android Device
Pairing your Beats headphones with an Android device is similarly simple, though the steps vary slightly:
- Activate Pairing Mode: Turn on your Beats headphones and press the power button until the LED flashes.
- Enable Bluetooth on Android: Go to Settings on your Android device, then navigate to Bluetooth settings. Make sure Bluetooth is turned on.
- Pair the Devices: Look for your Beats headphones in the list of available devices. Select them to start the pairing process. A confirmation prompt might appear; confirm to pair.
- Successful Connection: Once paired, the LED on the headphones will stop flashing. You will see the Beats headphones listed as connected in your Bluetooth settings.
Android users benefit from a wide range of supported devices, making this method versatile and effective for enjoying high-quality audio wirelessly.
3. Connecting via Bluetooth on a Windows PC
Pairing Beats headphones with a Windows PC involves a few additional steps but remains straightforward:
- Prepare Headphones: Ensure your Beats headphones are turned on and in pairing mode (LED indicator flashing).
- Access Bluetooth Settings: On your Windows PC, click the Start menu, go to Settings, and select Devices. Click on “Bluetooth & other devices” and ensure Bluetooth is enabled.
- Add a Device: Click “Add Bluetooth or other device” and then select “Bluetooth” from the options. Your Beats headphones should appear in the list.
- Complete Pairing: Select your Beats to connect. After a few moments, the PC will pair with the headphones, and you’ll see them listed as connected.
This method allows for a flexible audio experience on your PC, perfect for listening to music, gaming, or participating in video calls.
4. Using the Beats App on Android
The Beats app provides enhanced functionality for Android users, simplifying the pairing process and offering additional features:
- Download and Install the Beats App: Find the Beats app on the Google Play Store, download, and install it.
- Open the App: Launch the app and follow the on-screen instructions.
- Pairing: The app will guide you through the pairing process. Ensure your Beats headphones are in pairing mode, and the app will detect them automatically.
- Connect and Customize: Once detected, follow the prompts to complete the pairing. The app allows you to customize settings, manage firmware updates, and access other features.
Using the Beats app enhances the user experience by providing easy access to updates and personalization options, ensuring your headphones operate at their best.
5. Using a Bluetooth Adapter
For devices that lack Bluetooth functionality, a Bluetooth adapter is an effective solution:
- Choose a Bluetooth Adapter: Select a Bluetooth adapter that suits your device’s requirements (e.g., 3.5mm audio jack, USB).
- Connect the Adapter: Plug the Bluetooth adapter into your device. For audio jacks, insert it into the headphone port; for USB, plug it into a USB port.
- Activate Pairing Mode on Adapter: Turn on the adapter and put it in pairing mode. This often involves pressing a button until an LED starts flashing.
- Pair with Beats Headphones: With your Beats headphones in pairing mode, the adapter will detect and connect to them automatically.
- Confirmation: Once paired, the adapter’s LED will stabilize. Your Beats headphones are now connected, enabling wireless audio on non-Bluetooth devices.
This method is particularly useful for extending wireless connectivity to older devices, such as older PCs, TVs, or stereo systems, expanding the usability of your Beats headphones.
How to connect beats by dre wireless headphones to phone?
To connect Beats by Dre wireless headphones to your phone, follow these steps:
- Power On: Turn on your Beats headphones by pressing and holding the power button until the LED indicator flashes, indicating they’re in pairing mode.
- Activate Bluetooth: On your phone, go to the Settings menu and turn on Bluetooth.
- Pairing Process:
- Look for available devices in the Bluetooth settings on your phone.
- Your Beats headphones should appear as “Beats” or with their specific model name. Select them to initiate the pairing process.
- Confirmation: Once paired, the LED indicator on your Beats will stop flashing, and your phone will display a connected status. Your Beats headphones are now ready to use with your phone for music, calls, and other audio activities.
How to connect beats by dre wireless headphones to iphone?
Connecting Beats by Dre wireless headphones to an iPhone is straightforward:
- Power On: Turn on your Beats headphones by pressing and holding the power button until the LED indicator flashes, indicating they’re in pairing mode.
- Activate Bluetooth on iPhone: Open the Settings app on your iPhone and navigate to Bluetooth. Toggle Bluetooth on.
- Pairing Process:
- Your Beats headphones should appear in the list of available devices under “Other Devices.” Select them to start the pairing process.
- Confirm the pairing request on your iPhone.
- Connection Confirmation: Once paired, the LED indicator on your Beats will stop flashing, and your iPhone will display “Connected” next to the Beats device name in Bluetooth settings.
Now, your Beats headphones are successfully connected to your iPhone. You can enjoy wireless audio playback, take calls, and access Siri hands-free.
How to pair beats studio wireless headphones?
To pair Beats Studio Wireless headphones, follow these steps:
- Power On: Turn on your Beats Studio Wireless headphones by pressing and holding the power button until the LED indicator flashes.
- Activate Pairing Mode: Once powered on, continue holding the power button for a few more seconds until the LED indicator starts flashing a different color, indicating the headphones are in pairing mode.
- Enable Bluetooth on Device: On your device (phone, tablet, computer), go to the Bluetooth settings and ensure Bluetooth is turned on.
- Select Beats Studio Wireless: In the list of available Bluetooth devices, look for “Beats Studio Wireless” or a similar name. Select them to initiate the pairing process.
- Confirm Pairing: If prompted, confirm the pairing request on your device.
- Connection Confirmation: Once paired successfully, the LED indicator on your Beats Studio Wireless headphones will stop flashing, and your device will show a connected status next to the headphones’ name in the Bluetooth settings.
Your Beats Studio Wireless headphones are now paired and ready to use with your device for wireless audio playback and calls.
How to connect wireless beats to android phone?
Connecting wireless Beats headphones to an Android phone involves a few simple steps:
- Power On: Turn on your Beats headphones by pressing and holding the power button until the LED indicator flashes.
- Activate Pairing Mode: Once powered on, continue holding the power button for a few more seconds until the LED indicator starts flashing a different color, indicating the headphones are in pairing mode.
- Enable Bluetooth on Android: On your Android phone, go to Settings and navigate to Bluetooth settings. Toggle Bluetooth on.
- Select Beats Headphones: In the list of available Bluetooth devices, look for “Beats” or the specific model name of your headphones. Tap on them to initiate the pairing process.
- Confirm Pairing: If prompted, confirm the pairing request on your Android phone.
- Connection Confirmation: Once paired successfully, the LED indicator on your Beats headphones will stop flashing, and your Android phone will display “Connected” next to the Beats device name in Bluetooth settings.
Your wireless Beats headphones are now connected to your Android phone and ready for wireless audio playback, calls, and other audio activities.
How to pair beats solo 3?
To pair Beats Solo 3 headphones, follow these steps:
- Power On: Press and hold the power button on your Beats Solo 3 headphones until the LED indicator flashes.
- Activate Pairing Mode: Continue holding the power button for a few more seconds until the LED indicator starts flashing a different color, indicating the headphones are in pairing mode.
- Enable Bluetooth on Device: On your device (phone, tablet, computer), go to the Bluetooth settings and ensure Bluetooth is turned on.
- Select Beats Solo 3: In the list of available Bluetooth devices, look for “Beats Solo 3” or a similar name. Tap on them to initiate the pairing process.
- Confirm Pairing: If prompted, confirm the pairing request on your device.
- Connection Confirmation: Once paired successfully, the LED indicator on your Beats Solo 3 headphones will stop flashing, and your device will show a connected status next to the headphones’ name in the Bluetooth settings.
Your Beats Solo 3 headphones are now paired and ready to use with your device for wireless audio playback and calls.
Related faq’s
How to connect beats studio buds to iphone
To connect Beats Studio Buds to an iPhone:
- Ensure the Studio Buds are charged and turned on.
- Open the Bluetooth settings on your iPhone.
- Look for “Beats Studio Buds” in the list of available devices and tap on them.
- Follow any on-screen prompts to confirm the pairing.
- Once paired, the Studio Buds will show as connected in your Bluetooth settings, and you can enjoy wireless audio playback, calls, and Siri integration seamlessly.
How to connect beats solo 3 to iphone
To connect Beats Solo 3 to an iPhone:
- Power on the Solo 3 headphones by pressing the power button.
- Enable Bluetooth on your iPhone in Settings.
- Hold the power button on the Solo 3 until the LED flashes.
- Find “Beats Solo 3” in your iPhone’s Bluetooth settings.
- Tap on “Beats Solo 3” to pair; confirm if prompted.
- Once paired, “Connected” will display beside Beats Solo 3 in Bluetooth settings.
- Enjoy wireless audio playback, calls, and Siri integration with your Beats Solo 3 and iPhone.
Beats headphones
Beats headphones, created by rapper Dr. Dre and music producer Jimmy Iovine, have become synonymous with style, quality, and immersive sound.
Renowned for their sleek design, Beats offer a range of models including over-ear, on-ear, and wireless options, each tuned for dynamic and bass-rich audio experiences.
They feature active noise cancellation, allowing listeners to block out external distractions and focus on their music or calls.
With Bluetooth connectivity and integrated controls, Beats headphones provide convenience and versatility.
Whether for casual listening, workouts, or professional use, Beats headphones deliver a blend of fashion-forward aesthetics and exceptional audio performance.
Conclusion:
In conclusion, connecting Beats by Dre wireless headphones is a simple process that enhances your audio experience with convenience and versatility.
Whether pairing with an iPhone, Android device, Windows PC, or Mac, the steps remain straightforward: power on the headphones, activate Bluetooth on your device, select the Beats headphones from the Bluetooth settings, and confirm the pairing.
With features like active noise cancellation, hands-free calling, and stylish design, Beats wireless headphones offer a seamless and enjoyable listening experience for music enthusiasts, professionals, and anyone seeking high-quality audio on the go.