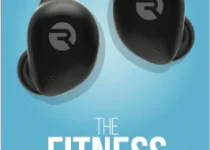How to connect skullcandy bluetooth headphones to iphone?
Are you ready to enhance your music experience with Skullcandy Bluetooth headphones and your iPhone?
Connecting these stylish headphones is a straightforward process that ensures seamless audio enjoyment wherever you go.
By following a few simple steps, you can pair your Skullcandy headphones effortlessly with your iPhone, allowing you to dive into your favorite playlists, podcasts, and calls wirelessly.
Whether you’re at home, on the go, or at the gym, this connection enables you to enjoy high-quality sound and hands-free convenience with ease. Let’s explore how to make this connection and start enjoying your audio adventures!
Here how to connect sony headphones to laptop?
Why won’t my Skullcandy headphones show up on Bluetooth?
If your Skullcandy headphones aren’t showing up on Bluetooth, there are several potential reasons and troubleshooting steps to consider:

- Check Power and Pairing Mode: Ensure the headphones are powered on and in pairing mode. Typically, this involves holding down the power button for a few seconds until you see LED indicators flashing.
- Distance and Interference: Make sure the headphones are within the Bluetooth range (usually around 33 feet or 10 meters) of the device you’re trying to pair with. Also, minimize interference from other Bluetooth devices or Wi-Fi routers.
- Device Compatibility: Verify that your headphones are compatible with the Bluetooth version on your device. Older Bluetooth headphones may not work well with newer Bluetooth versions and vice versa.
- Update Firmware: Check if there are any firmware updates available for your headphones. Updating firmware can often resolve connectivity issues and improve performance.
- Restart Devices: Restart both your headphones and the Bluetooth-enabled device you’re trying to pair with.
- Forget and Re-pair: On your device, forget the headphones from the Bluetooth settings and then try pairing them again.
- Check Battery Level: Low battery levels can sometimes prevent devices from pairing. Ensure your headphones are sufficiently charged.
By systematically checking these points, you can often resolve Bluetooth connectivity issues with Skullcandy headphones.
How do I reset my Skullcandy wireless headphones?
To reset your Skullcandy wireless headphones, follow these steps:
- Power Off: Turn off your headphones and ensure they are not connected to any devices.
- Enter Pairing Mode: Put your headphones into pairing mode. This usually involves pressing and holding the power button or the main button until you see LED indicators flashing rapidly or hear a voice prompt indicating pairing mode.
- Reset Process: Once in pairing mode, press and hold the power button or the main button again for about 10-15 seconds. The LED indicators may blink in a specific pattern to indicate the reset process is underway.
- Complete Reset: After holding the button for the required time, release it. Your Skullcandy headphones should now be reset. You may need to re-pair them with your devices as if you were setting them up for the first time.
- Verify Reset: Check if the reset was successful by attempting to pair your headphones with a Bluetooth device.
This process varies slightly depending on the Skullcandy model, so consult your headphone’s manual for model-specific instructions if needed.
How to put skullcandy dime in pairing mode?
How do you put Skullcandy Hesh 3 in pairing mode?
How to connect skullcandy bluetooth headphones to iphone?
2 ways to connect sullcandy bluethoth headphones to iphone
1. Using Bluetooth Settings
To connect your Skullcandy Bluetooth headphones to an iPhone using Bluetooth settings, follow these steps:
- Turn On Headphones: Power on your Skullcandy headphones by pressing the power button until you see the LED indicator light up or hear a startup sound.
- Enter Pairing Mode: Most Skullcandy headphones enter pairing mode when powered on for the first time. If not, press and hold the power button or a dedicated pairing button until the LED indicator flashes rapidly or you hear a voice prompt indicating pairing mode.
- Open iPhone Settings: Unlock your iPhone and navigate to the Home screen.
- Access Bluetooth Settings: Open the Settings app and tap on “Bluetooth.”
- Pairing Process: Under the Bluetooth settings, ensure Bluetooth is turned on. Your iPhone will automatically scan for nearby devices.
- Select Headphones: Look for your Skullcandy headphones in the list of available devices. They should appear as “Skullcandy [Model Name]” or similar.
- Pairing Confirmation: Tap on your headphones’ name to connect. You may hear a pairing confirmation sound in the headphones, and “Connected” should appear next to them on your iPhone.
- Testing Connection: To verify the connection, play music or a video on your iPhone. The audio should now play through your Skullcandy headphones.
- Troubleshooting: If you encounter issues, ensure your headphones are sufficiently charged, restart both the headphones and iPhone, and repeat the pairing process.
This method is straightforward and ensures your Skullcandy headphones are connected to your iPhone via Bluetooth for seamless audio playback.
2. Using Control Center
Connecting your Skullcandy Bluetooth headphones to an iPhone via Control Center offers a quick alternative method:
Here, how to pair beats studio wireless headphones.
- Access Control Center: From the Home screen or any app, swipe down (or swipe up, depending on your iPhone model) from the top-right corner to open Control Center.
- Enable Bluetooth: Ensure Bluetooth is turned on. If the Bluetooth icon is not highlighted, tap on it to enable Bluetooth.
- Pairing Mode: Put your Skullcandy headphones into pairing mode by following the manufacturer’s instructions.
- Bluetooth Icon: Within Control Center, press and hold the music playback widget in the top-right corner (which shows the audio output device).
- Select Headphones: A new window will pop up showing available audio devices. Look for your Skullcandy headphones in the list under “Other Devices.”
- Pair and Connect: Tap on your headphones’ name to pair and connect them to your iPhone.
- Confirmation: You should see a checkmark next to your headphones’ name in the list, indicating they are connected.
- Test Connection: Play audio through your iPhone to ensure it streams through your Skullcandy headphones.
- Adjust Settings: If needed, adjust the volume or other settings directly from Control Center while your headphones are connected.
Using Control Center provides a convenient way to manage Bluetooth connections, making it easy to connect and switch between devices like your Skullcandy headphones and iPhone.
2 Methods to connect skullcandy bluetooth headphones to iphone?
1. Using Bluetooth Settings
Connecting your Skullcandy Bluetooth headphones to an iPhone via Bluetooth settings involves the following steps:
- Power On Headphones: Ensure your Skullcandy headphones are turned on. If they have never been paired before, they may enter pairing mode automatically. If not, press and hold the power button or a dedicated pairing button until the LED indicators flash rapidly or you hear a pairing prompt.
- Open iPhone Settings: Unlock your iPhone and go to the Home screen.
- Access Bluetooth Settings: Launch the Settings app and tap on “Bluetooth.”
- Enable Bluetooth: Toggle the switch next to Bluetooth to turn it on if it’s not already enabled. Your iPhone will start scanning for nearby Bluetooth devices.
- Pairing Process: Look for your Skullcandy headphones in the list of available devices under “Other Devices.” They should appear as “Skullcandy [Model Name].”
- Pair and Connect: Tap on your headphones’ name to initiate pairing. Follow any on-screen prompts if necessary.
- Confirmation: Once paired, you should see “Connected” next to your headphones’ name in the Bluetooth settings. You may also hear a confirmation sound in the headphones.
- Test Connection: Play audio or a video on your iPhone to ensure the audio is routed through your Skullcandy headphones.
- Troubleshooting: If the connection fails, ensure your headphones are charged and properly in pairing mode. Restart both devices and retry the pairing process.
Using Bluetooth settings is a reliable method that establishes a direct connection between your Skullcandy headphones and iPhone, ensuring seamless audio playback.
2. Using Control Center
Utilizing Control Center to connect your Skullcandy Bluetooth headphones to your iPhone offers a convenient alternative:
- Access Control Center: From the Home screen or any app, swipe down (or swipe up, depending on your iPhone model) from the top-right corner to open Control Center.
- Enable Bluetooth: If Bluetooth is not already enabled (indicated by the highlighted Bluetooth icon), tap on the Bluetooth icon to turn it on.
- Put Headphones in Pairing Mode: Follow your Skullcandy headphones’ instructions to enter pairing mode.
- Audio Output Widget: Press and hold the audio output widget located in the top-right corner of Control Center (next to the connectivity icons).
- Select Headphones: A window will pop up showing available audio devices. Look for your Skullcandy headphones in the list under “Other Devices.”
- Pair and Connect: Tap on your headphones’ name to begin pairing and establish a connection.
- Confirmation: Once connected, a checkmark will appear next to your headphones’ name in the list within Control Center.
- Test Connection: Play audio or video on your iPhone to ensure it plays through your Skullcandy headphones.
- Adjust Settings: From Control Center, adjust volume or manage other audio settings while connected to your headphones.
Using Control Center streamlines the process of connecting Bluetooth devices like your Skullcandy headphones to your iPhone, offering quick access to manage audio output settings.
How to pair skullcandy bluetooth headphones?
How to connect skullcandy bluetooth headphones to android?
How to connect skullcandy bluetooth headphones to laptop?
Skullcandy earbuds not pairing together
How to connect skullcandy wireless earbuds to samsung?
How to pair skullcandy indy wireless earbuds?
To pair Skullcandy Indy wireless earbuds, follow these steps:
- Initial Setup: Remove both earbuds from the charging case. They will power on automatically and enter pairing mode for the first time setup.
- Pairing Mode: If the earbuds don’t automatically enter pairing mode, or if you need to re-pair them:
- Place both earbuds back into the charging case and close the lid.
- Open the charging case lid again and remove both earbuds. They should now enter pairing mode automatically with the LED indicators flashing.
- Device Settings: On your device (like a smartphone or tablet), go to the Bluetooth settings.
- Enable Bluetooth: Make sure Bluetooth is turned on.
- Scan for Devices: Your device will scan for nearby Bluetooth devices. Look for “Indy” or “Skullcandy Indy” in the list of available devices.
- Pair and Connect: Tap on “Indy” or “Skullcandy Indy” in the list on your device to connect. You may hear a pairing confirmation sound in the earbuds, and your device should indicate that they are connected.
- Verification: Test the connection by playing audio or making a call using your paired device. Adjust volume and other settings as needed.
Following these steps will successfully pair your Skullcandy Indy wireless earbuds with your Bluetooth-enabled device, ensuring you can enjoy wireless audio and calls.
How to pair skullcandy crusher wireless headphones
Related faq’s
How do I connect Skullcandy Bluetooth headphones to an iPhone?
Yes, Skullcandy headphones are compatible with iPhones. They utilize Bluetooth technology, which is standard across most modern smartphones, including iPhones.
To use Skullcandy headphones with an iPhone, simply pair them via Bluetooth in the device’s settings. Once connected, you can enjoy wireless audio playback, take calls, and use other Bluetooth features supported by the headphones and iPhone.
Compatibility extends across various Skullcandy models, ensuring seamless integration with iPhone devices for convenient and high-quality audio experiences.
How can I connect my Skullcandy headset to my phone via Bluetooth with the functionality of the microphone?
Conclusion
Connecting Skullcandy Bluetooth headphones to an iPhone is straightforward.
Simply power on the headphones, enter pairing mode by holding down the power button until you see rapid flashing of the LED or hear a pairing prompt, then navigate to your iPhone’s Bluetooth settings.
Ensure Bluetooth is enabled, scan for nearby devices, and select your Skullcandy headphones from the list. Once paired, your headphones will be ready to use for wireless audio playback, calls, and more.
Adjust settings and enjoy the convenience of seamless connectivity between your Skullcandy headphones and iPhone.