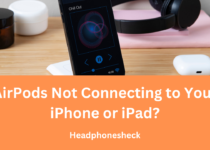Astro a30 won’t turn off
Are you struggling with an Astro A30 that just won’t power down? Frustrated by its unresponsiveness?
In this article, we delve into the common issue of Astro A30 headsets refusing to turn off and provide a comprehensive solution to get your device back on track.
The Astro A30 headset, known for its sleek design and immersive sound experience, sometimes encounters a persistent problem: failure to power off.
Our guide simplifies the troubleshooting process, ensuring you can enjoy uninterrupted gaming or audio experiences without the hassle of dealing with a non-responsive device.
Curious about other Astro A30 issues or looking for expert advice on optimizing your gaming setup?
Dive into our detailed article where we explore common headset problems, solutions, and recommendations from leading tech enthusiasts, ensuring you’re always one step ahead in the world of gaming peripherals.
Here raycon cutting in and out.
Why astro a30 won’t turn off?
Astros won’t turn off and keep disconnecting is their a fix or are the broken
If your Astro A30 headset won’t turn off and keeps disconnecting, there are several potential fixes you can try before assuming they are broken:
Here, beats solo pro not turning on.
- Update Firmware and Drivers: Ensure that your headset’s firmware and drivers are up to date. Sometimes, outdated software can cause issues with power management and connectivity.
- Check Battery and Connections: Verify that the battery is fully charged and properly connected to the headset. Loose connections or a depleted battery can lead to power and connectivity issues.
- Reset the Headset: Try resetting the headset to its factory settings. This can often resolve software glitches and restore proper functioning.
- Inspect for Physical Damage: Check the headset for any physical damage, such as frayed cables or broken components. Repairing or replacing damaged parts may solve the problem.
- Contact Customer Support: If none of the above solutions work, reach out to Astro’s customer support for further assistance. They may provide additional troubleshooting steps or offer a repair or replacement if the headset is indeed faulty.
By systematically troubleshooting these areas, you can determine whether there’s a fix for the issues with your Astro A30 headset or if they require professional attention.
A30’s not playing and won’t shut off.
How do you turn off Astro a30?
To turn off an Astro A30 headset, follow these steps:
- Press and Hold Power Button: Locate the power button on your Astro A30 headset. It is typically located on one of the ear cups. Press and hold this button until you hear a power-off sound or notice that the headset’s lights turn off. This action should initiate the shutdown process.
- Verify Power Down: After holding the power button, wait for a few seconds to ensure that the headset has completely powered off. You can check this by confirming that the lights on the headset have turned off and there are no signs of activity.
- Charging: If you’re planning to store the headset or not use it for an extended period, ensure it is fully charged before turning it off. This helps maintain the battery’s health.
By following these steps, you can successfully turn off your Astro A30 headset and conserve its battery when not in use.
How do I reset my Astro a30?
To reset your Astro A30 headset, you can follow these steps:
Here, treblab z2 review.
- Power Off the Headset: Ensure that your Astro A30 headset is powered off. If it’s currently on, press and hold the power button until the headset turns off completely.
- Disconnect Cables: If your headset is connected to any devices or charging cables, disconnect them to avoid any interference during the reset process.
- Locate the Reset Button: Look for the reset button on your Astro A30 headset. It is usually located near the charging port or on the side of the headset. The reset button is typically a small pinhole button that requires a paperclip or a similar tool to press.
- Press and Hold Reset Button: Insert a paperclip or a similar tool into the reset button’s pinhole and press and hold it for about 10-15 seconds. You may feel a slight click or resistance when pressing the reset button.
- Release Reset Button: After holding the reset button for the specified time, release it. The headset will undergo a reset process, indicated by lights flashing or other signs of activity.
- Power On the Headset: Once the reset process is complete, power on your Astro A30 headset by pressing the power button. It should now be restored to its factory settings, resolving any software-related issues.
By following these steps, you can successfully reset your Astro A30 headset and address any performance or connectivity issues it may be experiencing.
Why is my Astro a30 not turning on?
If your Astro A30 headset is not turning on, there are several potential reasons for this issue:
- Battery Depletion: The most common reason for a headset not turning on is a depleted battery. Ensure that your headset is properly charged by connecting it to a power source using the provided charging cable. Allow it to charge for some time before attempting to turn it on again.
- Power Button Issue: Check the power button on your Astro A30 headset for any physical damage or obstructions. Sometimes, a stuck or faulty power button can prevent the headset from turning on. Try gently pressing and releasing the power button to see if it resolves the issue.
- Software Glitch: Occasionally, software glitches can cause the headset to not power on correctly. Try resetting the headset by following the manufacturer’s instructions. This can often resolve software-related issues and restore normal functionality.
- Hardware Malfunction: If none of the above solutions work, there may be a hardware malfunction such as a defective battery or internal component. In such cases, contacting customer support for further assistance or a possible repair/replacement may be necessary.
By troubleshooting these potential causes, you can identify why your Astro A30 headset is not turning on and take appropriate steps to resolve the issue.
Here, marshall launches major v headphones.
How to fix astro a30 no sound?
If your Astro A30 headset is experiencing no sound, you can try the following troubleshooting steps to fix the issue:
- Check Audio Source: Ensure that the audio source (e.g., computer, console, mobile device) is producing sound and is properly connected to the headset. Verify that the volume is turned up and not muted on both the audio source and the headset.
- Adjust Volume Settings: On the Astro A30 headset, adjust the volume dial or buttons to increase the volume. Sometimes, the volume may be set too low, leading to no sound output.
- Verify Connections: Check the headset’s connections, including the audio cable and any adapters, to ensure they are securely plugged in. Loose connections can cause sound issues.
- Update Firmware and Drivers: Make sure that your headset’s firmware and drivers are up to date. Outdated software can sometimes lead to audio problems.
- Reset the Headset: Try resetting the headset to its factory settings. This can help resolve software glitches that may be causing the no sound issue.
- Inspect for Physical Damage: Check the headset for any physical damage such as frayed cables or damaged speakers. Repair or replace damaged parts as needed.
- Test with Different Devices: Connect your Astro A30 headset to a different audio source or device to see if the issue persists. This can help determine if the problem is with the headset or the original audio source.
By following these steps, you can troubleshoot and potentially fix the no sound issue with your Astro A30 headset.
If the problem persists, contacting customer support for further assistance may be necessary.
Astro a30 won’t turn off (7 Fixes)
1. Check Battery Level:
First, make sure your Astro A30 headset has enough battery power. If the battery is low, the headset might not respond to the turn-off command.
Connect it to a power source using the provided charging cable and let it charge for a while. Once charged, try turning it off again.
2. Power Button Check:
Inspect the power button on your Astro A30 headset. Ensure it is not stuck or damaged. Gently press and release the power button to see if it responds.

Sometimes, debris or dirt can hinder the button’s functionality. Clean around the button area carefully and try turning off the headset again.
3. Firmware Update:
Check if there are any firmware updates available for your Astro A30 headset. Outdated firmware can sometimes cause issues with power management.
Visit the manufacturer’s website or use their software to download and install the latest firmware updates. After updating, attempt to turn off the headset once more.
4. Reset the Headset:
Perform a reset on your Astro A30 headset to restore it to its default settings. Locate the reset button, usually found near the charging port or on the headset’s side.
Use a small pin or paperclip to press and hold the reset button for about 10-15 seconds. Release the button and try turning off the headset again.
5. Software Check:
Ensure that there are no software glitches causing the headset to remain on. Disconnect the headset from any devices and power sources.
Allow it to sit idle for a few minutes. Then, reconnect it and try turning it off. Sometimes, this simple action can resolve software-related issues.
6. Contact Customer Support:
If none of the above fixes work, consider reaching out to Astro’s customer support for further assistance. Explain the issue you’re experiencing in detail.
They may provide additional troubleshooting steps or suggest sending the headset for repair or replacement if it’s still under warranty.
7. Battery Replacement:
If your Astro A30 headset is old and the battery no longer holds a charge effectively, consider replacing the battery.
Contact Astro’s customer support or check their website for information on compatible replacement batteries.
Follow the manufacturer’s guidelines for safely replacing the battery and then test if the headset turns off properly.
Astro a30 factory reset
To perform a factory reset on your Astro A30 headset, follow these steps:
Here why my beats keep turning off.
- Power off your Astro A30 headset by pressing and holding the power button until it shuts down completely.
- Disconnect the headset from any devices and power sources.
- Locate the reset button on your Astro A30 headset. It is usually a small pinhole button near the charging port or on the side of the headset.
- Insert a paperclip or a similar tool into the reset button’s pinhole.
- Press and hold the reset button for about 10-15 seconds.
- Release the reset button.
- The headset will undergo a reset process, indicated by lights flashing or other signs of activity.
- After the reset is complete, power on your Astro A30 headset and follow the initial setup instructions.
Performing a factory reset can resolve software-related issues and restore your headset to its default settings.
Note that a factory reset will erase any personalized settings or configurations on the headset.
Astro a30 manual
The Astro A30 manual provides comprehensive guidance on setting up, using, and troubleshooting your Astro A30 headset.
It typically includes detailed instructions on:
- Setup: How to connect your Astro A30 headset to various devices such as gaming consoles, computers, and mobile devices. This may involve using different cables, adapters, or wireless connectivity options.
- Controls and Features: A detailed explanation of the headset’s buttons, dials, and features, such as volume control, microphone mute, and EQ settings. The manual may also cover how to customize these features to suit your preferences.
- Usage Instructions: Guidance on how to use the headset for gaming, listening to music, making calls, and other activities. This includes information on adjusting audio settings, managing chat/game audio balance, and using additional accessories like MixAmp.
- Troubleshooting: A troubleshooting section that helps you identify and resolve common issues such as connectivity problems, audio issues, and power-related issues. It may include step-by-step instructions or troubleshooting flowcharts.
- Maintenance and Care: Tips on how to clean and maintain your Astro A30 headset to ensure optimal performance and longevity.
The Astro A30 manual is an essential resource for getting the most out of your headset and addressing any issues that may arise during use.
Astro a30 wont turn off Xbox series x
If your Astro A30 headset won’t turn off when connected to an Xbox Series X, there are several steps you can take to troubleshoot and resolve the issue:
- Check Connections: Ensure that your Astro A30 headset is properly connected to the Xbox Series X controller or console. Verify that all cables are securely plugged in and there are no loose connections.
- Power Cycle Xbox Series X: Try power cycling your Xbox Series X console. Turn off the console completely, unplug it from the power source, wait for a few minutes, then plug it back in and power it on. After the console restarts, attempt to turn off the headset again.
- Update Firmware: Make sure that both your Astro A30 headset and Xbox Series X are running the latest firmware versions. Check for firmware updates on the Astro website for the headset and through the Xbox settings for the console. Install any available updates and see if the issue persists.
- Reset Headset: Perform a reset on your Astro A30 headset following the manufacturer’s instructions. This can help resolve any software glitches causing the headset to not respond to the turn-off command.
- Try a Different Controller: If you’re using the headset with a specific controller, try using a different Xbox Series X controller to see if the problem is with the controller itself.
- Contact Support: If the issue persists after trying these steps, contact Astro’s customer support or Xbox support for further assistance. They may provide additional troubleshooting steps or offer a repair or replacement if the headset or controller is faulty.
By following these steps, you can troubleshoot why your Astro A30 headset won’t turn off when connected to an Xbox Series X and take appropriate actions to resolve the issue.
Related faq’s
How do I get my Astro A30 to work? I can hear everything, I just can’t talk to anybody, and I can’t assign it to the USB?
To get your Astro A30 headset to work properly for voice chat and assign it to the USB, follow these steps:
- Connect Headset: Ensure that your Astro A30 headset is properly connected to your device via the appropriate cable or wireless connection.
- Check Mic Settings: In your device’s settings, navigate to audio or microphone settings. Ensure that the Astro A30 headset is selected as the default input/output device for voice chat.
- Update Firmware: Check if there are any firmware updates available for your headset on the manufacturer’s website. Install any updates to ensure compatibility and optimal performance.
- Assign to USB: If you want to assign the headset to the USB, use the appropriate USB adapter or cable provided with your headset to connect it to a USB port on your device.
By following these steps, you should be able to use your Astro A30 headset for voice chat and assign it to the USB connection.
Conclusion:
In conclusion, troubleshooting issues like the Astro A30 not turning off can be frustrating but manageable with the right steps.
By following the provided guide and tips, users can often resolve such problems quickly.
Remember to check for firmware updates, try a different USB port or cable, and ensure that the device is fully charged.
If issues persist, contacting customer support for further assistance is recommended.
Have you encountered similar headset problems before? Share your experiences and solutions in the comments below to help others facing similar challenges!